Remote Video Collaboration Workflows Built for Any Budget
- Chris Salters
- May 4, 2021
- 6 min read
Updated: Apr 21, 2024
Let me kick this post off by saying that it is way overdue. Thanks to the cluster that is Covid-19, there’s now a bundle of literature and how-to videos on the web about setting up remote video collaboration workflows for people in post-production, but most rely on investing in a decent amount of hardware and/or software that aren’t always in a project’s (or freelancer’s) budget. The beautiful thing is we live in a time where tech is very much on our side, so working remotely with creative teams in real-time is feasible for almost anyone with a decent computer and internet connection. Below I’ve outlined three possible remote collaboration workflows that will work for any budget, including free!
Contents
Free Real-time Video Remote Collaboration
In full transparency, this post was spurred by a conversation with a friend who works at a large production company that contracts with freelancers around the globe. They needed a way to review work in real-time, but couldn’t assume every freelancer’s capacity to invest in hardware and didn’t have the budgets to justify a dedicated service like Evercast (more on that later). Moreover, outside of working with editors in Premiere and Avid or colorists in DaVinci Resolve, they needed to also work with motion designers using After Effects and Cinema 4D.
It was a perplexing question and a sticky one at that. I couldn’t shake the thought that there had to be a solution and after a little wrestling in my brain, I realized that all the pieces necessary were already on my system. There is a little bit of a setup involved, but the video below shows the entire process step-by-step. Watch the full video to also see how the High-Quality workflow is set up or keep reading for more.
Software for Real-time Video Remote Collaboration
The backbone of the free workflow relies on Zoom and Open Broadcaster Software. OBS is free and Zoom, as most are now familiar, offers a free tier for streaming video. In addition, you’ll need to download VB-Cable Virtual Audio Device and OBS will also require the Audio Monitor plugin. All downloads are linked below:
Here’s some more in-depth info on the Audio Monitor plugin and VB-Cables. Now to get the most out of your OBS and Zoom setup, below are a few settings I’d suggest you tweak in each of the programs.
Very Cheap Hardware for a Quick Quality Upgrade
Do you edit in Premiere Pro? Then for less than $15 you can upgrade the feed to OBS by using a NewerTech HDMI Headless adapter to act as an additional display on your system (Mac or PC).

After plugging the adapter into your system, first in Premiere, set your playback preferences (Edit > Preferences > Playback) to the additional display. It's the 3rd display in my preferences seen above. Then in OBS, when adding the display capture source, select that additional display. Instant quality boost and no cropping necessary!
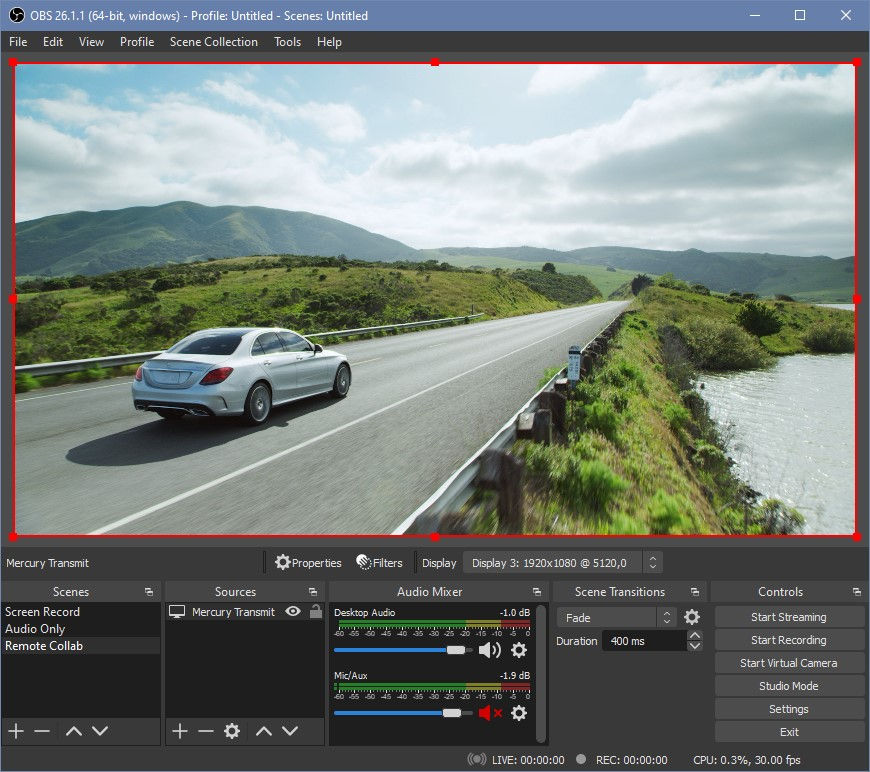
Suggested Settings for OBS and Zoom
OBS Settings:

Under Settings, click on the Audio tab and set your default Desktop Audio and Mic/Aux devices.

Then under the video tab set your Base Resolution to your monitor’s current resolution, your Output Resolution to 1920×1080 or 1280×720 and, most importantly, set your frame rate to Common FPS Values and 30.
Zoom Settings:

Under Video Settings, turn on HD and turn off “Mirror my video”, “Touch up my appearance”, and “Adjust for low light”.

Under Audio Settings, adjust the VB Cable Mic volume as needed, check “Show in-meeting option to “Turn On Original Sound” and check “High fidelity music mode” under that. Word of caution here: if when streaming things feel sluggish, start troubleshooting by unchecking “High fidelity music mode”. It all depends on your system’s horsepower.
Close settings and back in the Zoom window you’ll see a new button in the top left to turn on the original sound. Make sure to click it on prior to streaming with your clients. The button will turn blue when clicked.

Who is the Free Workflow For?
The main benefit of the free remote collaboration workflow is in its name – it’s free! Because of that, nearly anyone working on Mac or PC can use this workflow for streaming any piece of software in real-time.
Now you might say, “Hold up, Mr. Complicated. Zoom has the ability to screen share.” You’d be right, but I personally find OBS’ screen capture tech to work better than working directly inside of Zoom. Frame rates seem more responsive and less jumpy in my experience. It’s also nice that by using OBS, a user can crop their screen recording to the exact portion of their software window they want to share – perfect for editors that only want to share the video of their timeline in progress and not the entire user interface!
Downsides include possible sluggish system response now that the computer is screen capturing / streaming while also performing creative tasks and lower resolution playback due to cropping and capturing a portion of the screen.
High-Quality Real-time Remote Video Collaboration on a Budget
I use this next workflow on the majority of my projects that require remote directed edits. The workflow utilizes the same software from the free workflow above, but also integrates a few key pieces of hardware that crank up the streaming video quality and resilience of the actual video stream. The video from earlier in the post continues below with the hardware needed and OBS setup instructions:
Hardware needed:
Dedicated Video Monitor Output Device
HDMI to USB Adapter
Secondary computer for hosting video stream
Up the Production Value
The budget remote video collaboration workflow can also be kicked up a notch by doing a little tweaking in OBS. You can add different scenes and sources to create your own virtual streaming production for clients.

My laptop’s OBS setup allows me to add my webcam as a picture-in-picture on top of the video stream coming from my NLE, take it away, or go fullscreen webcam all on the same stream through Zoom. This can be controlled via the second computer or, for extra convenience, by integrating OBS with Touch Portal running on an iPad.
Who is the Budget Workflow for?
Integrating this workflow into your current one is primarily geared towards video editors. Colorists could also utilize this workflow, but would need to take additional steps for color accuracy that this article doesn’t take the time to get into.
The downsides to this workflow are hardware investments that could be a barrier of entry to some and also still relying on Zoom to do the heavy lifting of the video streaming. Zoom’s quality has come a long way since the start of the pandemic, but it’s still no match for quality and features provided by dedicated remote collaboration services geared towards creative professionals.
Dedicated Services for HQ Real-time Remote Video Collaboration
A project or client sometimes demands the best. When that is the case and when the budget allows, it’s time to pull the Cadillac out of the garage. ...Tesla may be the better example now, but you get the idea.
The services listed below were built by creative professionals for creative professionals. 4K HDR streams are possible, notetaking review tools are conveniently integrated, and dedicated customer service is always a plus. Break open your piggy bank though because the cost is the only real downside. The cheapest option starts at $499 per month. I won’t go into detail on the various platforms, but here’s a quick overview:

Sohonet ClearView – Crown jewel of the dedicated solutions, offering 4K HDR streaming, but requires additional hardware and (as best as I can tell) needs an SDI or HDMI connection and doesn’t allow for screen sharing.

Evercast – Similar services to Sohonet, but only streams in HD. Evercast does offer screen sharing, which means there’s no need for any additional hardware to enjoy the service’s other benefits. So it’s similar to the free workflow from above, but with more robust offerings.

Pac Post Live – Similar to Evercast, but lesser-known, fewer frills, and slightly more cost-effective. I’ve heard it has a very simple setup and is very easy to use.
Wrap Up
If you’re a creative that’s looking for a way to work closer to your remote counterparts, I hope this post gives you some guidance and shows you that safe remote collaboration is possible on any budget.
Originally posted on Better Editor






