Just how well do you know the top menus in Adobe Premiere Pro?
When was the last time you took a tour of Premiere Pro’s top menu? I would bet that whenever you jump into Premiere you’re pretty comfortable in the way you work.

Chris Salters here from Better Editor. You might think you know a lot about Adobe's editing app, but I'll bet there are some hidden gems staring you in the face. Now we’re getting into some good editing timesavers under the Clip menu.
The Clip menu doesn’t get the credit it deserves. Under its humble four-letter roof is the power to:
Replace clips without using a three point edit
Enable and disable clips
Automatically synchronize clips
And—taking a cue from After Effects—nesting sequences like precomps
Replace With Clip in Adobe Premiere Pro

One of my favorite tricks, this gem of a tool can greatly speed up your workflow when mapped to a hotkey. With a clip (or clips) selected in the timeline, and a new clip in the Source Monitor, clicking Replace With Clip will replace the selected timeline clip(s) with what is in the Source Monitor. It uses the IN point set in the Source Monitor or the head of the clip for the IN point in the sequence. What makes this feature so great is you can essentially perform a three-point edit in Premiere by using only a single hotkey. Here’s an in-depth look at Replace With Clip, with examples.
Enable in Adobe Premiere Pro

Another favorite (I have a lot), but I personally think it’s named backwards. Enable allows you to quickly disable a clip in a timeline—that’s why I think it should be called Disable, but what can you do? Anyway this is very handy when trying multiple clips or graphics out in the same spot on an edit. Rather than constantly cutting and recutting clips into the same spot in a sequence, the clips can be stacked and turned on and off by hitting Enable. Enable works best when mapped to a hotkey.
Enable is also useful when working with reference footage in an edit. Keeping the reference footage on a higher video layer, use it when needed and disable when ready to export.
Synchronize in Adobe Premiere Pro
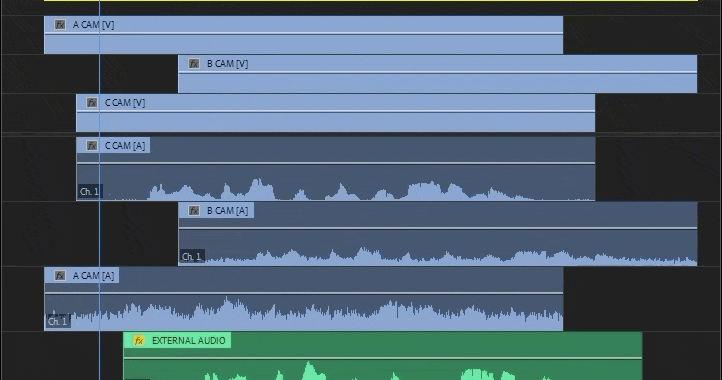
A powerful feature within Adobe Premiere, Synchronize can line up clips in a timeline based on
Clip Start
Clip End
Timecode
Clip Markers
Audio Channels
Syncing via audio channels is particularly impressive because it can line up multiple audio and video clips automatically based on their waveforms. Think different camera angles with an external audio source. Things are just better when they're...N'Sync.

To make Synchronize work with audio, roughly align the relevant clips in the timeline on different layers, then click Clip > Synchronize, selecting the audio option. A few seconds later Premiere will have done its magic.
Nesting in Adobe Premiere Pro

Premiere’s Nest function is akin to using precomps in After Effects. Have a group of stacked clips with effects taking up too much space on the timeline? Nest them. Need to Warp Stabilize a clip and also speed it up or slow it down? You’ll need to Nest it. The possibilities that nested sequences provide are endless, but a word of caution—use a good naming convention when making them so you can keep track of where nests are used.
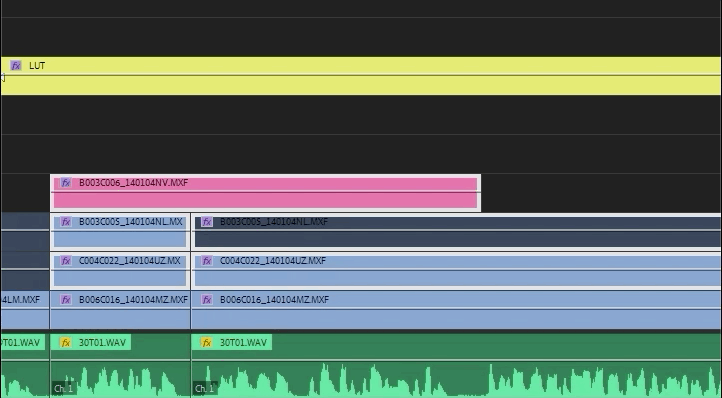
The logic behind nesting to me is honestly so similar to precomping that it’s even mapped on my keyboard to the same hotkeys as precompose in After Effects: shift+ctrl+C (PC) or shift+cmd+C (Mac).
We’ll close out the Clip menu with that, but there’s more menu items to come! If you want to see more tips and tricks like these or want to become a smarter, faster, better editor, then be sure to follow the Better Editor blog and YouTube channel.
